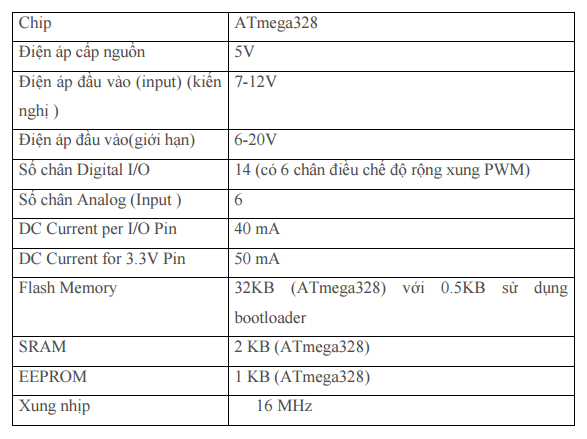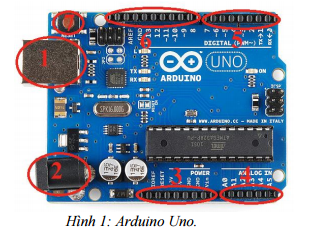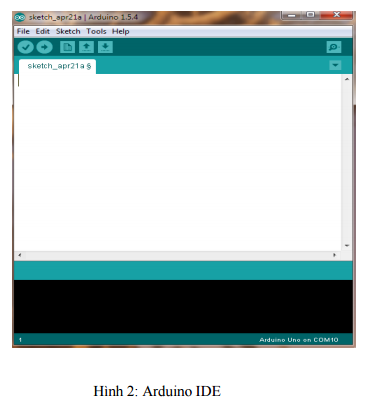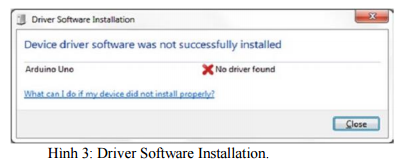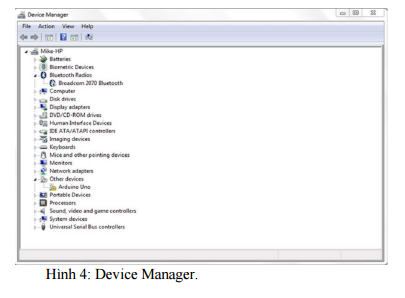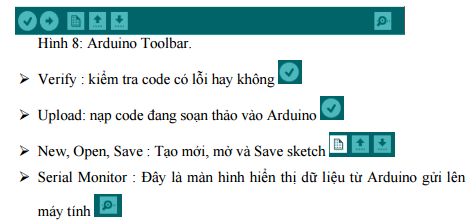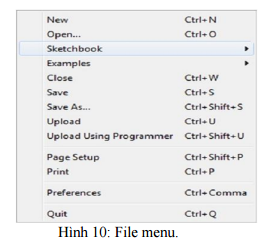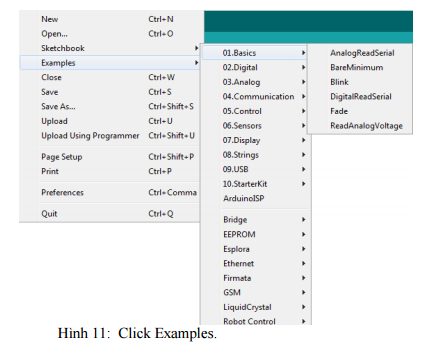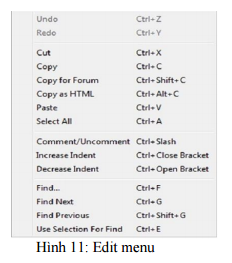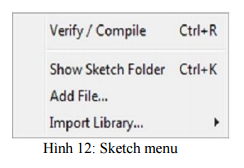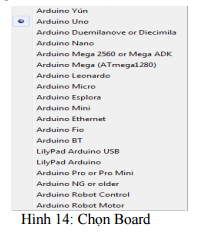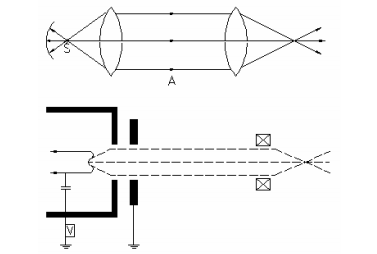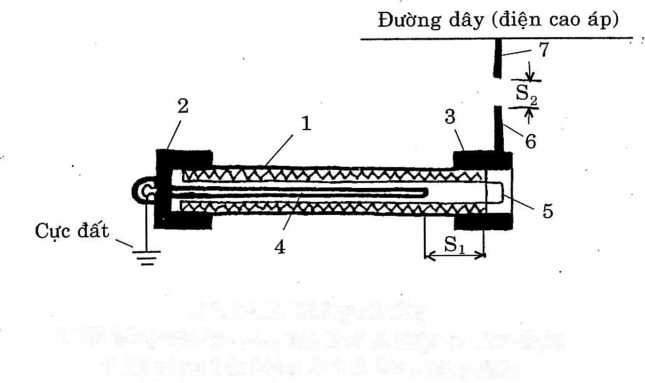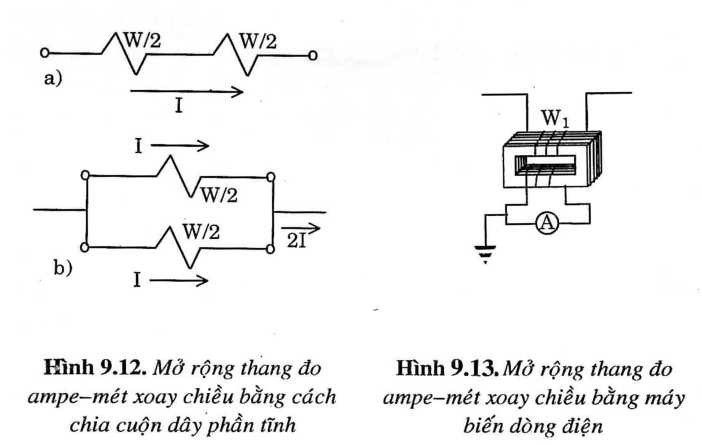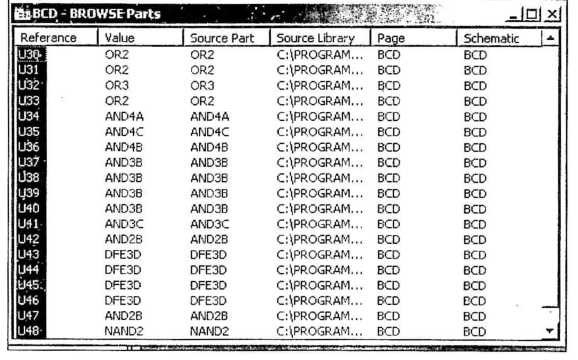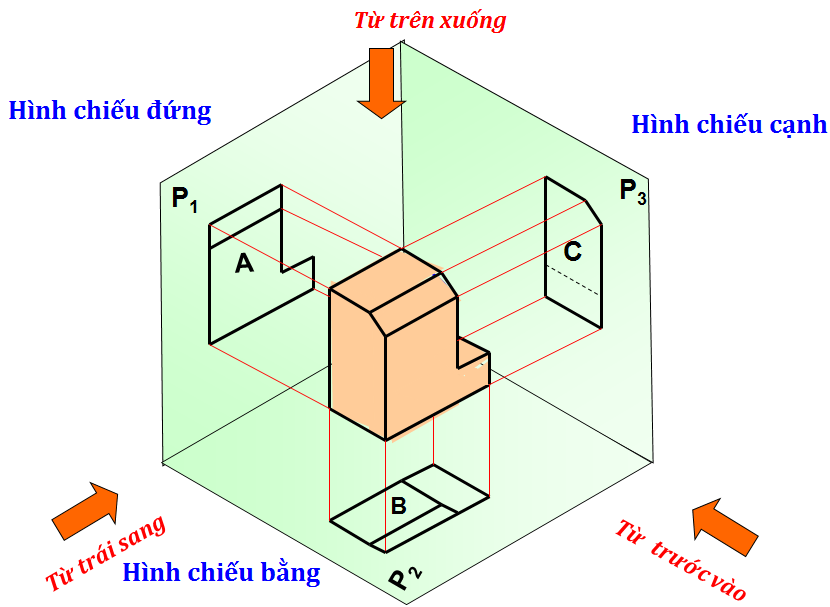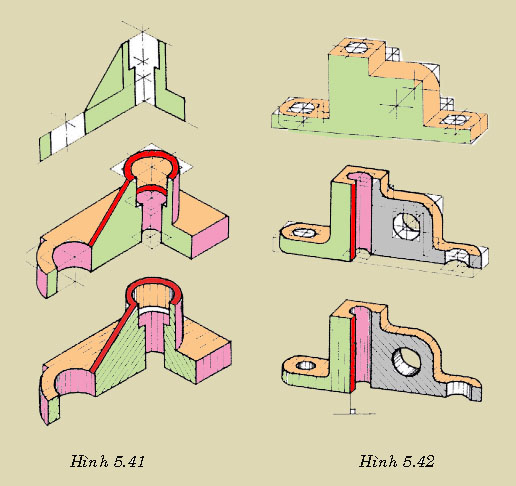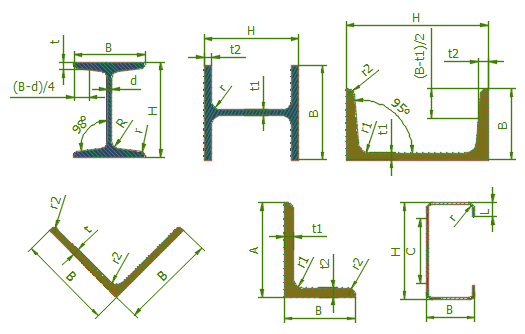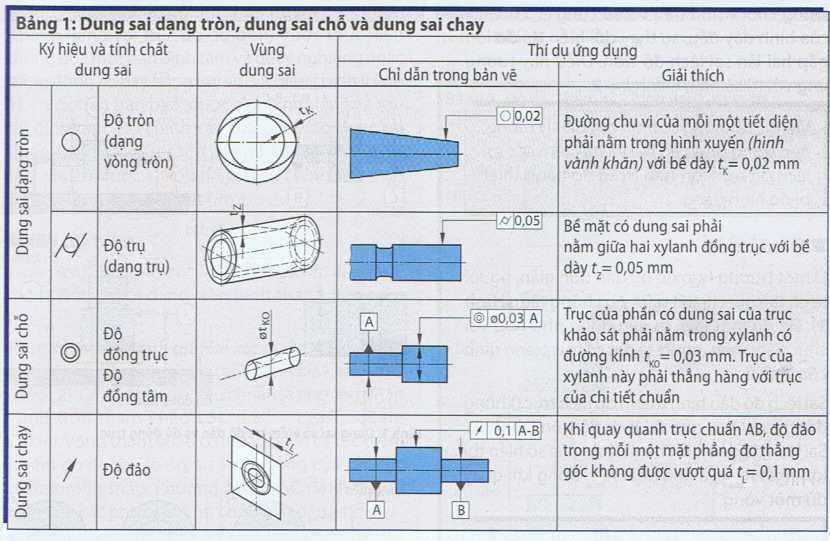I – Tổng quan về Arduino Uno.
1. Tổng quan.
Arduino thật ra là một bo mạch vi xử lý được dùng để lập trình tương tác với các thiết bị phần cứng như cảm biến, động cơ, đèn hoặc các thiết bị khác. Đặc điểm nổi bật của Arduino là môi trường phát triển ứng dụng cực kỳ dễ sử dụng, với một ngôn ngữ lập trình có thể học một cách nhanh chóng ngay cả với người ít am hiểu về điện tử và lập trình. Và điều làm nên hiện tượng Arduino chính là mức giá rất thấp và tính chất nguồn mở từ phần cứng tới phần mềm.
Arduino Uno là sử dụng chip Atmega328. Nó có 14 chân digital I/O, 6 chân đầu vào (input) analog, thạch anh dao động 16Mhz. Một số thông số kỹ thuật như sau :
2. Sơ đồ chân của Arduino.
Arduino sử dụng cáp USB để giao tiếp với máy tính. Thông qua cáp USB chúng ta có thể Upload chương trình cho Arduino hoạt động, ngoài ra USB còn là nguồn cho Arduino.
b) Nguồn ( 2 và 3 ).
Khi không sử dụng USB làm nguồn thì chúng ta có thể sử dụng nguồn ngoài thông qua jack cắm 2.1mm ( cực dương ở giửa ) hoặc có thể sử dụng 2 chân ![]() và GND để cấp nguồn cho Arduino.
và GND để cấp nguồn cho Arduino.
Bo mạch hoạt động với nguồn ngoài ở điện áp từ 5 – 20 volt. Chúng ta có thể cấp một áp lớn hơn tuy nhiên chân 5V sẽ có mực điện áp lớn hơn 5 volt. Và nếu sử dụng nguồn lớn hơn 12 volt thì sẽ có hiện tượng nóng và làm hỏng bo mạch. Khuyết cáo các bạn nên dùng nguồn ổn định là 5 đến dưới 12 volt.
Chân 5V và chân 3.3V (Output voltage) : các chân này dùng để lấy nguồn ra từ nguồn mà chúng ta đã cung cấp cho Arduino. Lưu ý : không được cấp nguồn vào các chân này vì sẽ làm hỏng Arduino.
GND: chân mass.
c) Chip Atmega328.
Chip Atmega328 Có 32K bộ nhớ flash trong đó 0.5k sử dụng cho bootloader. Ngoài ra còn có 2K SRAM, 1K EEPROM.
d) Input và Output ( 4, 5 và 6).
Arduino Uno có 14 chân digital với chức năng input và output sử dụng các hàm pinMode(), digitalWrite() và digitalRead() để điều khiển các chân này tôi sẽ đề cập chúng ở các phần sau.
Cũng trên 14 chân digital này chúng ta còn một số chân chức năng đó là:
Serial : chân 0 (Rx ), chân 1 ( Tx). Hai chân này dùng để truyền (Tx) và nhận (Rx) dữ liêu nối tiếp TTL. Chúng ta có thể sử dụng nó để giao tiếp với cổng COM của một số thiết bị hoặc các linh kiện có chuẩn giao tiếp nối tiếp.
PWM (pulse width modulation): các chân 3, 5, 6, 9, 10, 11 trên bo mạch có dấu “~” là các chân PWM chúng ta có thể sử dụng nó để điều khiển tốc độ động cơ, độ sáng của đèn…
SPI : 10 (SS), 11 (MOSI), 12 (MISO), 13 (SCK), các chân này hỗ trợ giao tiếp theo chuẩn SPI.
I2C: Arduino hỗ trợ giao tiếp theo chuẩn I2C. Các chân A4 (SDA) và A5 (SCL) cho phép chúng tao giao tiếp giửa Arduino với các linh kiện có chuẩn giao tiếp là I2C.
e) Reset (7): dùng để reset Arduino.
II – Cài đặt chương trình Arduino IDE và Driver cho Arduino
1. Cài đặt chương trình Arduino IDE
Các bạn truy cập vào trang web http://arduino.cc/en/Main/Software và tải về chương trình Arduino IDE phù hợp với hệ điều hành của máy mình bao gồm Windown, Mac OS hay Linux. Đối với Windown có bản cài đặt (.exe) và bản Zip, đối với Zip thì chỉ cần giải nén và chạy chương trình không cần cài đặt.
Sau khi cài đặt xong thì giao diện chương trình như sau:
Sử dụng cáp USB kết nối Arduino với máy tính, lúc này bạn sẽ thấy đèn led power của bo sáng. Máy tính sẽ nhận dạng thiết bị và bạn sẽ nhận được thông báo:
“Device driver software was not successfully installed”
Bây giờ bạn click vào Start Menu chọn Control Panel kế đến chúng ta chọn System and Security, click System và sau đó chọn Device Manager.
Chúng ta sẽ thấy cảnh báo màu vàng thiếu driver trên Arduino. Click chuột phải trên Arduino Uno icon sau đó chọn “Update Driver Software”
Click “Next” Windown tự động cài đặt driver, qua trình cài đặt driver hoàn tất.
3. Arduino IDE
Arduino IDE là nơi để soạn thảo code, kiểm tra lỗi và upload code cho arduino
a) Arduino Toolbar: có một số button và chức năng của chúng như sau :
b) Arduino IDE Menu:
File menu:
Trong file menu chúng ta quan tâm tới mục Examples đây là nơi chứa code mẫu ví dụ như: cách sử dụng các chân digital, analog, sensor …
Edit menu:
Sketch menu
Trong Sketch menu :
– Verify/ Compile : chức năng kiểm tra lỗi code.
– Show Sketch Folder : hiển thị nơi code được lưu.
– Add File : thêm vào một Tap code mới.
– Import Library : thêm thư viện cho IDE
Tool memu:
Trong Tool menu ta quan tâm các mục Board và Serial Port
Mục Board : các bạn cần phải lựa chọn bo mạch cho phù hợp với loại bo mà bạn sử dụng nếu là Arduino Uno thì phải chọn như hình:
Nếu các bạn sử dụng loại bo khác thì phải chọn đúng loại bo mà mình đang có nếu sai thì code Upload vào chip sẽ bị lỗi.
Serial Port: đây là nơi lựa chọn cổng Com của Arduino. Khi chúng ta cài đặt driver thì máy tính sẽ hiện thông báo tên cổng Com của Arduino là bao nhiêu, ta chỉ việc vào Serial Port chọn đúng cổng Com để nạp code, nếu chọn sai thì không thể nạp code cho Arduino được.
III – Hướng dẫn cài đặt bản mô phỏng Arduino trên Proteus.
Để mô phỏng được Arduino trên proteus thì chúng ta cần phải download thư viện arduino cho proteus. Để có được thư viên này các bạn cần truy cập vào trang web:
http://blogembarcado.blogspot.com/search/label/Proteus
Sau khi download về các bạn chép 2 file ARDUINO.IDX và ARDUINO.LIB vào thư mục:
Proteus 7:
C:\Program Files (hoặc x86) \Labcenter Electronics\Proteus 7 Professional\LIBRARY Proteus 8:
C:\Program Files (hoặc x86) \Labcenter Electronics\Proteus 8
professional\Data\LIBRARY
Trong thư viện này hổ trợ 5 loại board Arduino khác nhau trong đó gồm có Arduino Uno, MEGA, NANO, LILYPAD và UNO SMD và một cảm biến siêu âm Untrasonic.
Sau khi chép xong chúng ta khởi động Proteus lên vào thư viện linh kiện bằng cách bấm phím P và gõ từ khoá là ARDUINO chúng sẽ hiện ra danh sách các board hiện có ở đây tôi chọn Arduino Uno.
Lưu ý chúng ta cần phải cấp nguồn vào 2 chân 5V và Gnd trên mạch như hình trên.