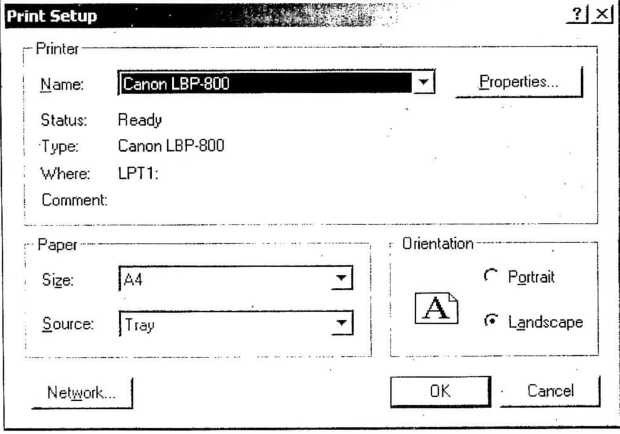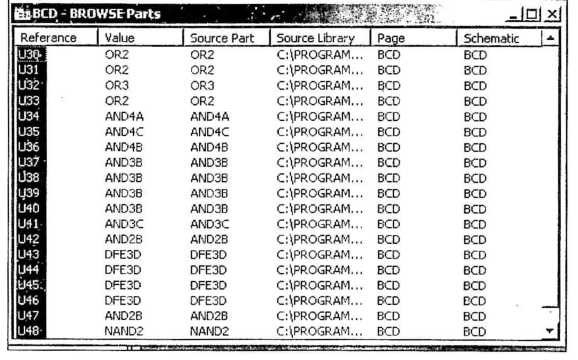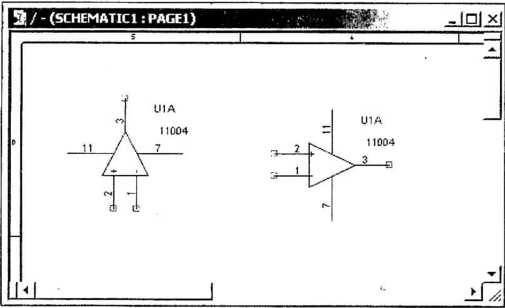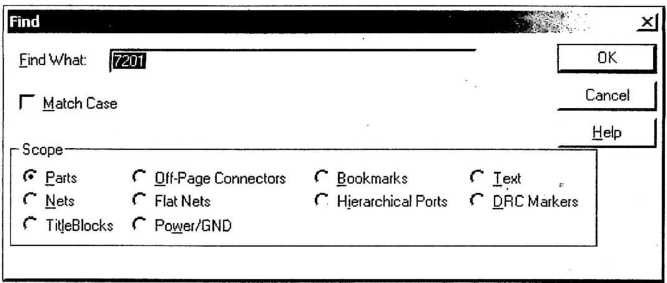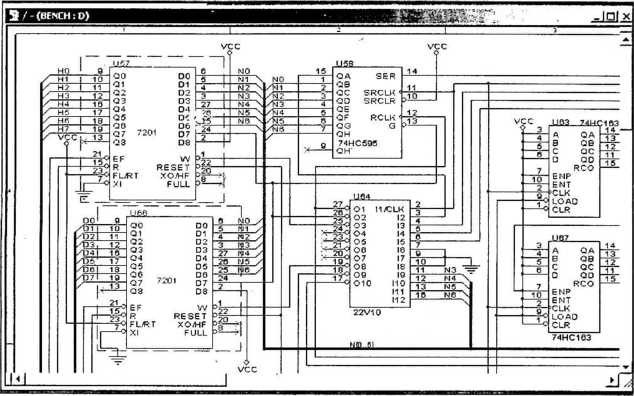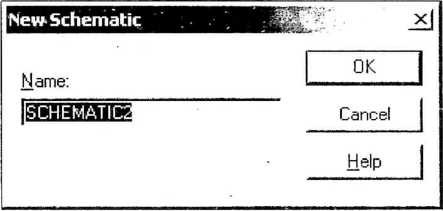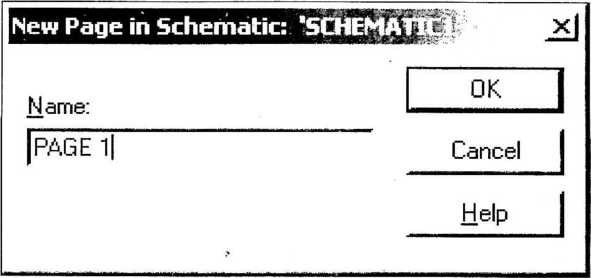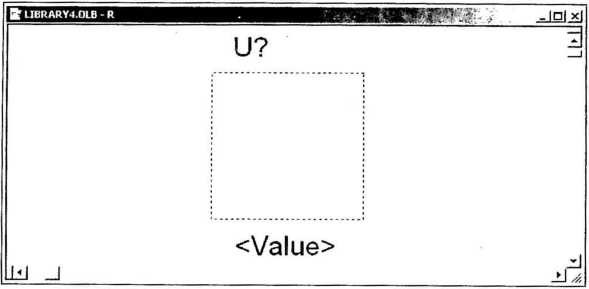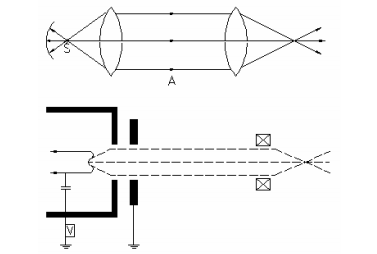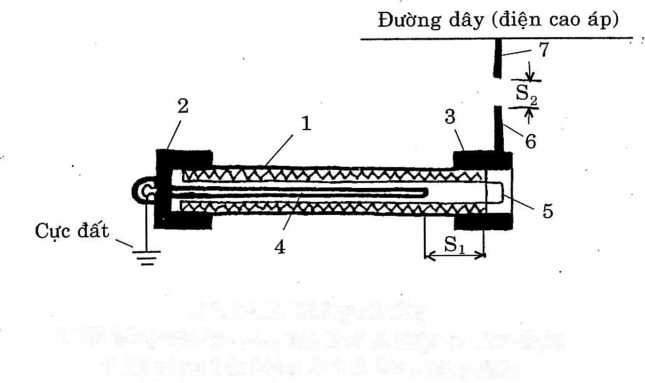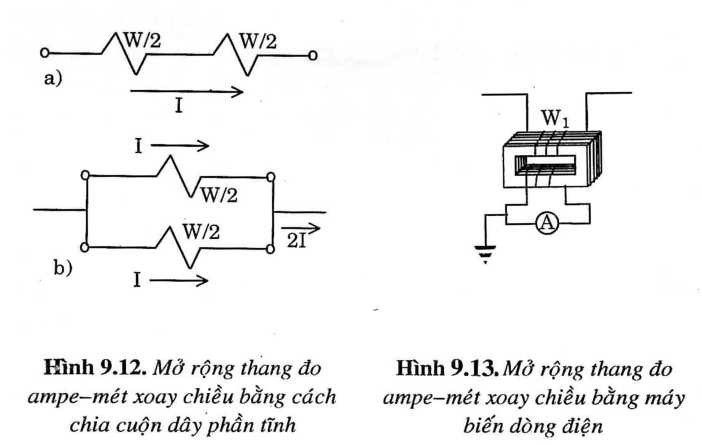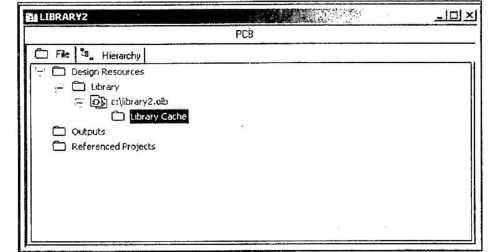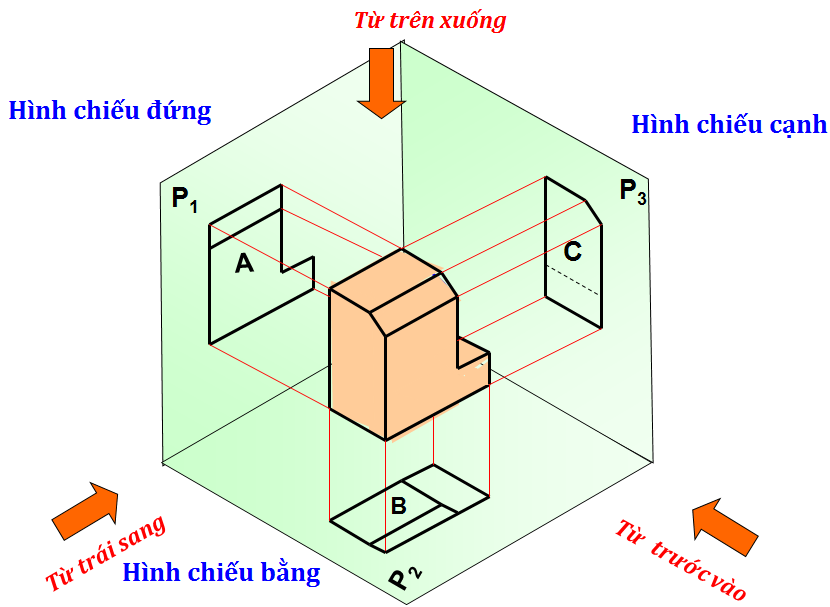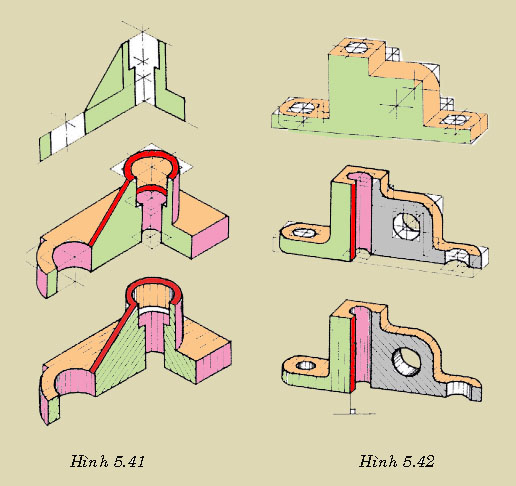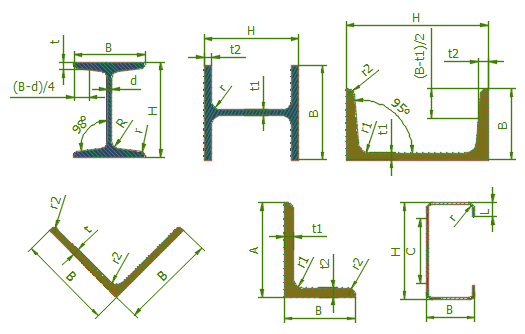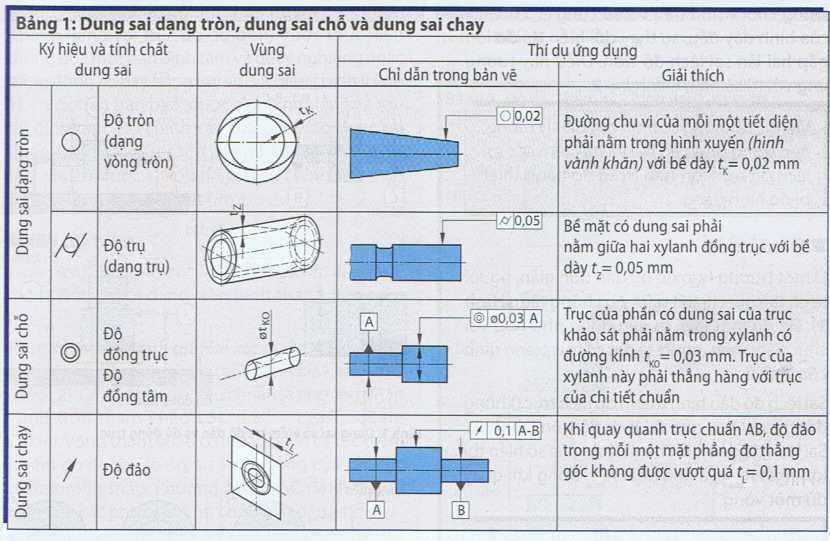1/ In linh kiện hay tổ hợp
- Trong Project Manager, chọn linh kiện hay tổ hợp mạch muốn in.
- Kích nút phải chuột, chọn Edit Part từ menu xổ. Linh kiện sẽ hiện ra trong Part Editor,
- Chọn View / Part Editor, chọn Part để in linh kiện, chọn Package để in mạch tổ hợp.
- Chọn File / Print. Khung thoại Print hiện lên màn hình cho bạn điều chỉnh các tham số.
- KíchOK.
IN NỘI DUNG TRONG TEXT EDITOR
- Kích hoạt khung cửa sổ Text Editor.
- Chọn File / Print. Khung thoại Print Range Selection hiện lên màn hình.
- Chọn nội dung mưcm in.
- KíchOK.
IN NỘI DUNG TRONG SESSION LOG
- Kích hoạt khung cửa sổ Session Log.
- Chọn File / Print. Kích OK. <$> LỆNH PRÍNT SETUP
Chọn và cài đặt máy in. Ngoài ra, lệnh này còn cho phép bạn chọn hướng giấy, cỡ giấy, nguồn giấy, thuộc tính của máy in, ..
LỆNH EXIT
Thoát khỏi chương trình Capture để về màn hình Windows.
- Dùng lệnh Close từ menu File.
- Nhấn Alt + F4
- Kích nút Close nằm bên phải thanh tiêu đề.
2/ Tạo thuộc tính mới
- Từ khung cửa sổ Project Manager, chọn Edit / Browse.
- Bảng tham số Browse hiện lên màn hình, bảng này trích duyệt thuộc tính của toàn bộ đối tượng đang được chọn:
- Chọn các linh kiện hay đối tượng mà bạn muốn gán thuộc tính mới tại cột đầu tiên của bảng tham số này.
- Chọn Edit/ Properties. Các đối tượng này sẽ hiện ra trong bảng tham số mới
- Đặt tên và giá trị cho thuộc tính mới và kích OK. Thuộc tính mới này sẽ được thêm vào cho đối tượng này.
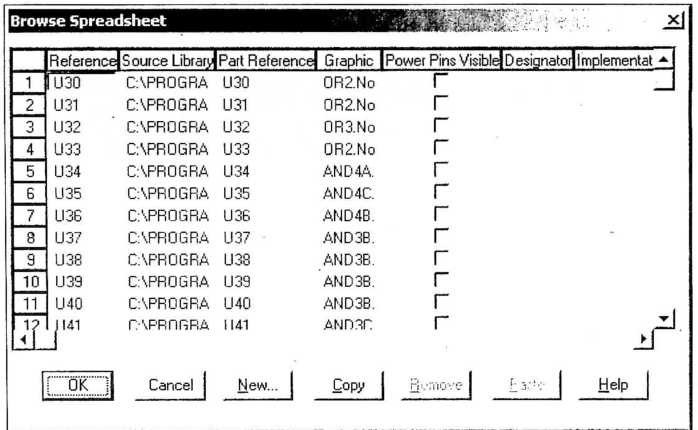
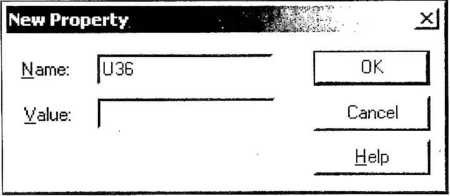
2.1/ Loại bỏ thuộc tính tự xác định trong tham số
- Chọn đối tượng có thuộc tính muôn loại bỏ tại cột đầu tiên của bảng trích duyệt tham số mới.
- Chọn tiêu đề của thuộc tính muôn loại bỏ.
- Kích Remove
3/ Hiệu chỉnh và tạo nhanh linh kiện
Lệnh Part
Lệnh này dùng để sửa đổi linh kiện đã chọn trong chế độ Design Cache.
Lệnh Mirror
Lật ngược đối tượng đã chọn trong trang thiết kế. Khi áp dụng lệnh này, đối tượng có thể lật ngược theo chiều ngang, chiều dọc, hay cả hai chiều. Lệnh này không có tác dụng đốì với các đốì tượng như ký tự, tranh bipmap.
- Chọn đôi tượng mà bạn muôn xoay.
- Chọn Edit / mirror.
- Từ menu xổ, chọn Vertical (theo chiều dọc), Horizontal (theo chiều ngang) hay Both.
Lệnh Rotate
Xoay đối tượng đang được chọn mỗi lần 90 độ quanh tâm của đối tượng.
- Chọn đối tượng cần xoay.
- Chọn Edit / Rotate. Đối tượng sẽ xoay 90 độ theo chiều nghịch.
Lệnh Group
Lệnh này dùng để kết nhóm đối tượng đã chọn lại thành một khối. Với lệnh này bạn có thể tạo nhóm của nhiều nhóm, nghĩa là một nhóm có thể chứa nhiều nhóm nhỏ cũng như các đôi tượng riêng rẽ. Ngoài ra, việc kết nhóm này rất hữu ích trong việc di chuyển một nhóm các đối tượng.
- Đóng khung các đối tượng muôn kết nhóm.
- Từ Edit / Group.
Lệnh Ungroup
Lệnh này ngược lại với lệnh Group. Khi các đối tượng được kết nhóm, bạn có thể rã các đối tượng này bằng lệnh Edit Ưngroưp.
Lệnh Find
Lệnh này dùng để tìm các đối tượng, các đốĩ tượng nảy được chỉ định theo tên hay giá trị của thuộc tính. Với các trang sơ đồ nguyên lý mạch hay trang sửa đổi linh kiện, lệnh Find sẽ cắt thành những trang sơ đồ hay trang linh kiện hiện hành.
- Mở trang sơ đồ nguyên lý mạch.
- Chọn Edit / Find. Khung thoại Find như sau:
- Nhập tên hay giá trị của thuộc tính vào hộp thoại Find What.
- Chọn Parts trong phần Scope.
- Kích OK. Các linh kiện được tìm thấy sẽ đóng khung và đổi màu.
Lệnh New Schemetic
Lệnh này dùng để vẽ sơ đồ chi tiết mạch trong khung cửa sổ thiết kế mạch hiện hành.
Khi một đề án được tạo thì nó chứa sơ đồ nguyên lý mạch nằm trong một trang. Sau khi bạn vẽ xong, bạn có thế di chuyển các trang sơ đồ mạch nguyên lý cũ vào đó và có thể tạo thành một trang mạch nguyên lý mới.
- Trước tiên, mỏ’ trang thiết kế chứa sơ đồ nguyên lý mạch điện mới.
- Chọn Design / New Schematic. Khung thoại New Schematic như sau:
- Lưu sơđồ thiết kế mới bằng lệnh Save As.
2/ Lệnh New Schematic Page
Cộng thêm trang sơ đồ nguyên lý mạch mới vào sơ đồ nguyên lý mạch đã chọn.
- Trong Design Manager, mở trang sơ đồ mạch nguyên lý để chứa trang sơ đồ nguyên lý mạch mới.
- Chọn Design / New Schematic Page. Khung thoại New
- Page In Schematic như sau:
- Đặt tên cho trang sơ đồ mạch mới vào hộp thoại Name, kích OK. Trang mạch điện mói sẽ được liệt kê trong khung cửa sổ Design.
3/ Lệnh New Part
Lệnh New Part dùng để tạo linh kiện mới trong thư viện hiện hành.
Trong Capture, một số linh kiện còn thiếu chưa có trong thư viện, bạn phải tự tạo và thêm vào thư viện của bạn.
Một linh kiện là những khôi mạch cơ bản, chúng có thể được chia thành nhiều thành phần logic và chứa trong một tổ hợp mạch vật lý. Từng thành phần logic được phân bổ trong suốt đề án thiết kế mạch trong khi trạng thái của từng linh kiện vẫn được duy trì như một thành phần vật lý riêng biệt. Mọi linh kiện đều có những hình tượng, chân nối mạch và các thuộc tính dùng để mô tả chúng.
- Từ khung cửa sổ Project Manager, chọn thư viện muốn thêm linh kiện mới.
- Từ menu Design chọn New Part. Khung thoại New Part Properties như sau:
Đặt tên cho linh kiện muôn tạo vào trường Name và thực hiện thay đổi các tham sốcần thiết. Hộp thoại này chứa các tuỳ chọn như sau:
- Part Reference preíìx: Tiếp đầu ngữ được dùng để thay thế cho tên gọi thông thường của linh kiện.
- PCB Footprint: Tên tổ hợp mạch vật lý PCB bao hàm cho linh kiện trong hệ thông mạng mạch.
- Creat Convert View: Đảo ngược hình tượng của linh kiện.
- Parts per Kg: Chỉ định số linh kiện rời trong tổ hợp mạch.
- Homogeneous/ Heterogenerous: Tuỳ chọn này chỉ định tất cả linh kiện trong tổ hợp mạch đó là đồng nhất hay không đồng nhất nếu linh kiện bạn tạo ra là tổ hợp mạch.
- AIphabetic/Numeric: Chỉ định linh kiện tự tạo là mẫu tự hoặc số.
Kích OK. Khung cửa sổ Part Editor hiện lên màn hình với khung linh kiện trông.
Bạn sử dụng các công cụ đồ hoạ trên thanh công cụ để vẽ linh kiện, thêm một số chân cắm. Khi vẽ xong, bạn
kích nút phải chuột và chọn lệnh End Node để kết thúc lệnh.
- Chọn File / Save As để lưu lại linh kiện với một tên mới và kích OK.